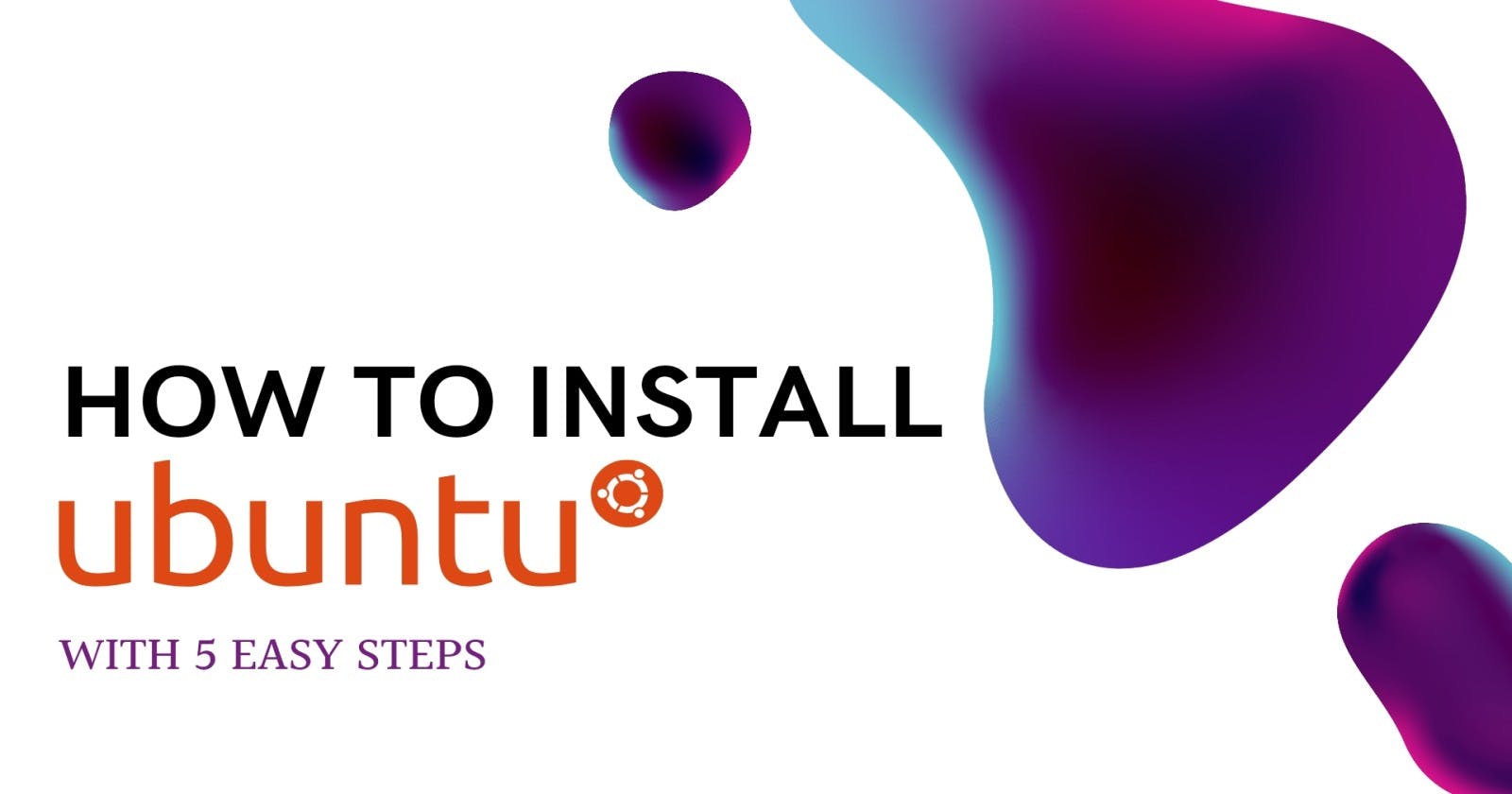5 Easy Steps To Install Ubuntu On Windows OS
Step-by-Step Guide: Installing the Latest Ubuntu on Windows with WSL
As a tech newbie, have you ever been curious about the platforms programmers on popular TV shows use for coding and issuing commands? Here are five simple steps to set up a terminal on a Windows PC.
What is Ubuntu?
Ubuntu is said to be one of the most popular and beginner-friendly Linux distributions in the world.
It's interesting how a significant number of programmers, particularly those who are new to programming, seldom utilize Ubuntu.
It offers a platform where developers can execute programs, surf the internet, edit a text file in any programming language they choose, and perform various other tasks on their computers.
With Windows Subsystem for Linux (WSL), you can run Linux tools and commands without a separate Linux machine.
Let's get started!
Pre-requisites
Basic knowledge of Command-Line Interfaces (CLI)
System requirements:
4GB of RAM or higher.
Windows 10 version 19041.0 or higher
Architecture: ARM64, x64
Installing Ubuntu on Windows requires three applications. There are:
Windows Subsystem for Linux (WSL)
The latest version of Ubuntu
Windows Terminal.
While it's possible to install the applications mentioned above through various methods, here's the most effective way to do so:
Step One: Installing WSL
Open the Microsoft Store app, enter 'Windows Subsystem for Linux' in the search bar, and continue with the installation.

WSL lets you run Linux programs alongside Windows on a Windows PC, so you don't have to use a virtual machine or set up dual booting.
Step Two: Installing Ubuntu
Install the latest version of Ubuntu from the Microsoft Store.

Step Three: Installing Windows Terminal
Install Windows Terminal from the Microsoft Store.

Windows Terminal enables you to run multiple shells or command-line interfaces simultaneously, such as Command Prompt, Windows Shell, and Windows Subsystem for Linux, within a single window.
Windows Terminal assists in copying and pasting features and enables you to configure the terminal appearance, fonts, color scheme, and keyboard shortcuts to suit your preferences.
Step Four: Launching Ubuntu
After the installation, you can easily find it by searching for 'Windows Terminal' in the Windows Start menu.
After launching the Terminal app, right-click the title bar, navigate to Settings > Startup > Default Profile, and select “Ubuntu” as the default profile.
Now you can restart the Terminal app, and it will automatically launch the “Ubuntu” profile, as seen in the image below:

Showing off my customized Ubuntu. Cool right?
Step Five: Setting Up Ubuntu
The initial launch of Ubuntu involves performing setup tasks, which include creating a user account and password. The setup task is done simply by following the on-screen prompts in your Ubuntu terminal.
After the initial setup has finished, to perform an update and upgrade of the Ubuntu packages and security, run the following commands:
#Run these commands on the terminal for the latest security updates
sudo apt update
sudo apt upgrade
CONCLUSION:
You're Done! You have successfully installed the latest Ubuntu on your Windows Subsystem for Linux. With this, you can write code and run programs efficiently while tailoring your environment to fit your desired requirements. You can easily push and pull data from your desired Git Hub repository.
Lastly, Ubuntu is a user-friendly open-source OS, and Windows Subsystem for Linux (WSL) enables running Linux alongside Windows without the need for dual-booting or virtual machines. Windows Terminal enhances command-line use, terminal appearance, color schemes, and fonts for a more suitable user experience.
Fun Facts:
Ubuntu is an African philosophy emphasizing ‘being human through other people', reflecting ‘I am because of who we all are.’ [source: google.com]
Google Tech Company has its own Ubuntu called Goobuntu, or G-Linux.
For more resources, check
How Neovim enhances programming, improves, and beautifies your code
Happy coding!